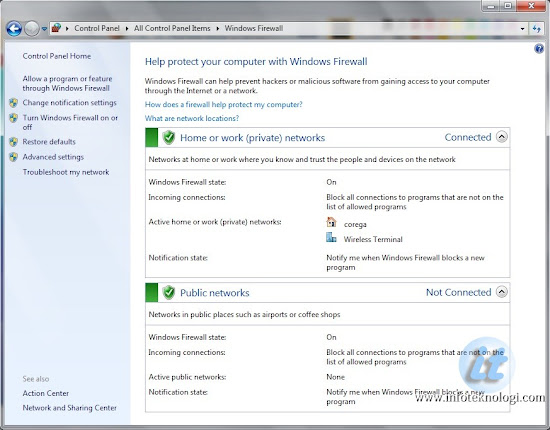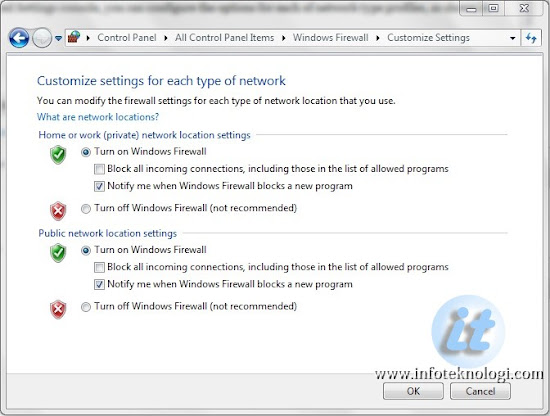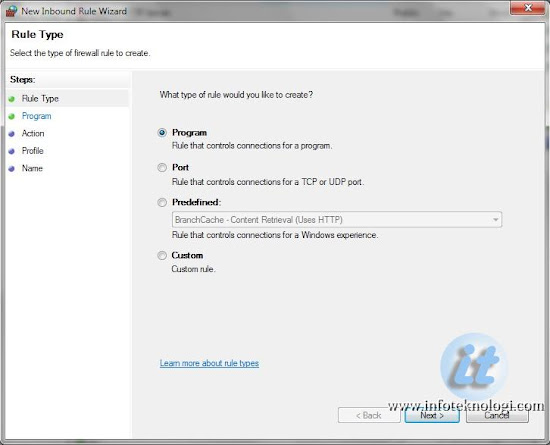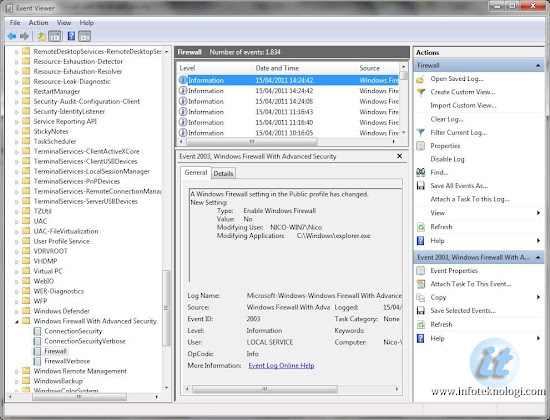Pada dasarnya instalasi Ubuntu Server dengan versi desktop sama mudahnya. Hanya saja pada versi server kita menggunakan antarmuka berbasis teks, tidak seperti versi desktop yang menggunakan GUI. Sehingga mungkin agak terlihat menyeramkan untuk pengguna Linux pemula. Instalasi server juga perlu mempertimbangkan layanan-layanan apa saja yang nantinya diaktifkan di server tersebut. Selain itu instalasi server juga tidak disarankan menggunakan satu partisi untuk semua file system.
kali ini akan membahas cara mudah instalasi Ubuntu Server 12.04 LTS. Instalasi tidak dilakukan di atas server fisik melainkan menggunakan virtual machine di atas Virtualbox. Untuk itu siapkan terlebih dahulu sebuah virtual machine baru. Atur juga virtual machine ini untuk boot menggunakan CD instalasi Ubuntu Server 12.04. Setelah itu, ikuti langkah-langkah berikut ini.
Di awal proses boot menggunakan CD instalasi, pilih bahasa yang akan digunakan.

Kemudian pilih Install Ubuntu Server di tampilan menu GRUB.

Selanjutnya pilih bahasa yang akan digunakan di sistem yang akan di-
install.

Untuk pilihan negara, Indonesia tidak terdapat di daftar paling depan sehingga kita harus memilih other.
Lanjutkan dengan memilih benua Asia.
Setelah itu barulah kita dapat memilih Indonesia.
Untuk pengaturan locales (mata uang, waktu, dkk) kita menggunakan pilihan United States.
Pada pengaturan keyboard kita akan memilih sendiri jenis layout dari daftar yang ada. Jawab No pada pertanyaan ini.
Pilih English (US) untuk Country of origin for the keyboard.
Pilih English (US) juga untuk Keyboard Layout.
Proses memuat komponen-komponen lain akan berlangsung beberapa saat, tunggu hingga selesai.
Installer Ubuntu akan berusaha untuk melakukan konfigurasi
jaringan dengan mencari keberadaan DHCP server. Jika tidak menemukan
layanan ini akan ada pesan gagal, tidak perlu khawatir pilih saja Continue.
Kita juga dapat mengatur jaringan secara manual, namun untuk mempersingkat waktu kita akan melewatkannya. Pilih Do not configure network at this time.
Tentukan nama host untuk server yang akan di-install Ubuntu Server 12.04 LTS.
Masukkan nama lengkap dari user yang akan menggunakan server ini.
Lalu masukkan juga user name-nya.
Selanjutnya tentukan password untuk user di atas. Password yang baik setidaknya terdiri dari 8 karakter yang disusun oleh alfabet, angka, dan tanda baca.
Verifikasi password ini dengan memasukkan kembali kata laluan yang sama persis.
Ubuntu mempunyai fitur untuk mengenkripsi direktori home milik user, namun sebelum kita menggunakannya. Pilih No untuk pertanyaan Encypt your home directory?
Pada pengaturan zona waktu, pilih salah satu sesuai dengan letak
geografis server. Indonesia terdapat tiga pilihan, Jakarta untuk WIB,
Pontianak dan Makassar untuk WITA, dan Jayapura untuk WIT.
Partisi sebaiknya dilakukan secara manual. Namun dalam tutorial ini kita akan memilih secara otomatis menggunakan pilihan Guided - use entire disk.
Pilih hard disk yang akan digunakan untuk instalasi.
Konfirmasi pembuatan partisi pada hard disk yang kita pilih tadi dengan memilih Yes.
Instalasi sistem dasar akan berlangsung beberapa saat.
Pilih cara untuk melakukan update pada Ubuntu Server ini. Jika tidak terhubung ke Internet, sebaiknya pilih No automatic update. Nantinya kita dapat melakukan update secara manual.
Tentukan perangkat-perangkat lunak apa saja yang akan dipasang secara
otomatis selama proses instalasi. Untuk mempersingkat waktu, usahakan
untuk memilih beberapa saja. Nantinya kita dapat melakukan instalasi
setelah sistem selesai dipasang.
Instalasi perangkat lunak akan berlangsung beberapa saat. Tunggulah hingga selesai.
Pilih Yes untuk memasang boot loader GRUB di MBR (Master Boot Record).
Instalasi sudah selesai, pilih Continue untuk reboot sistem dan masuk ke Ubuntu Server hasil instalasi.
Masuklah menggunakan user yang kita buat tadi.
Server baru kita siap digunakan. Walaupun proses
instalasi Ubuntu Server 12.04 LTS
dalam tutorial ini tampak sangat panjang, sebenarnya waktu yang
dibutuhkan untuk menyelesaikan seluruh proses ini lebih cepat dari yang
kita bayangkan.
SELAMAT MENCOBA,, SEMOGA BERMANFAAT :)